
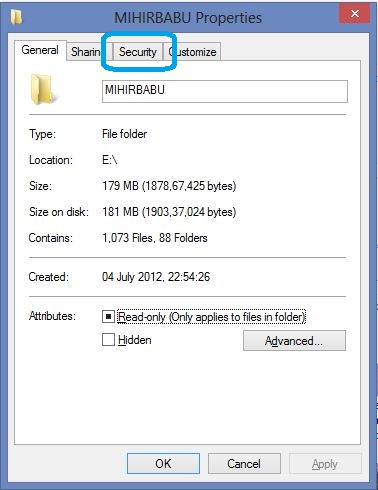
Now access the Properties window of some folder/file. After that, Apply the changes, and save using OK button. Scroll down and double-click on Remove Security tab setting, as highlighted in the image above.Ī new window is opened. On the right-hand part, you will see the list of settings. The path is: User Configuration > Administrative Templates > Windows Components > File Explorer When the window is opened, access File Explorer folder. To use this option, you need to open the Local Group Policy Editor window. If you’re using Windows 10 Home, then either you should first add Group Policy to Windows 10 Home edition or use the second option.

This option is handy for those who are using Windows 10 Pro, Education, or Enterprise edition. It will help you recover from unwanted changes when something gets wrong. If the Security tab is missing from the File Properties window, then this post offers two ways to add or remove Security Tab from Windows 10 File Explorer:īefore you try any of these options, it is advised to create system restore point. The image below shows the Security tab first enabled and then disabled from the Properties window of a folder in Windows 10.Īdd or remove Security Tab from Explorer in Windows 10
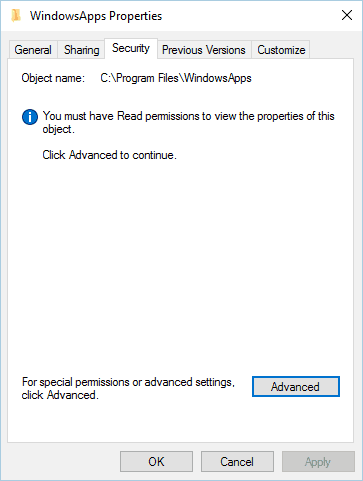
This post will help you add or remove Security tab in Windows 10 with simple steps. In case, you want to disable or remove the Security tab for some reason, you can do it easily, or if the Security tab is missing from the Properties window, then you can enable or add it again. You can access it in the Properties window of a file or folder. The Security tab in File Properties helps to set different permissions for different groups and users to a file or folder.


 0 kommentar(er)
0 kommentar(er)
